Dashboard
Kurzbeschreibung
Das Dashboard liefert Ihnen die wichtigsten Informationen zu Ihrem Betrieb auf einen Blick. Dabei können Sie schnell und einfach festlegen, welche Daten für sie relevant sind.
1. Einrichtung
1.1 Der erste Start
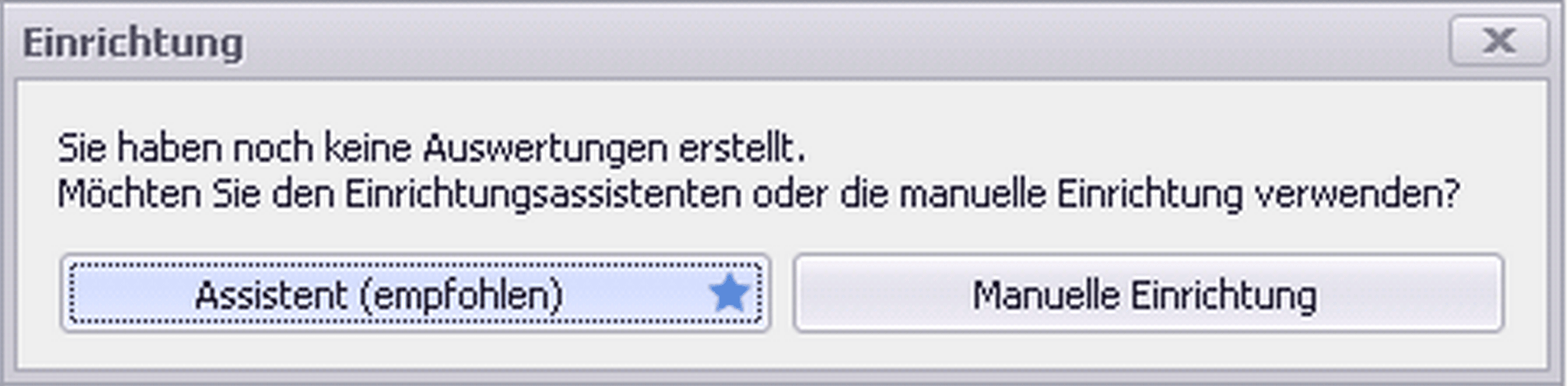 Wenn Sie das Dashboard zum ersten Mal verwenden, so wird Ihnen der nebenstehende Dialog angezeigt.
Wenn Sie das Dashboard zum ersten Mal verwenden, so wird Ihnen der nebenstehende Dialog angezeigt.
Die manuelle Einrichtung bietet zwar mehr Anpassungsmöglichkeiten, empfiehlt sich aber eher für Nutzer, die bereits Erfahrung im Umgang mit der Software haben.
Der Assistent macht das Dashboard in wenigen Minuten einsatzbereit. Anpassungen können auch hier nachträglich vorgenommen werden.
1.2 Einrichtungsassistent
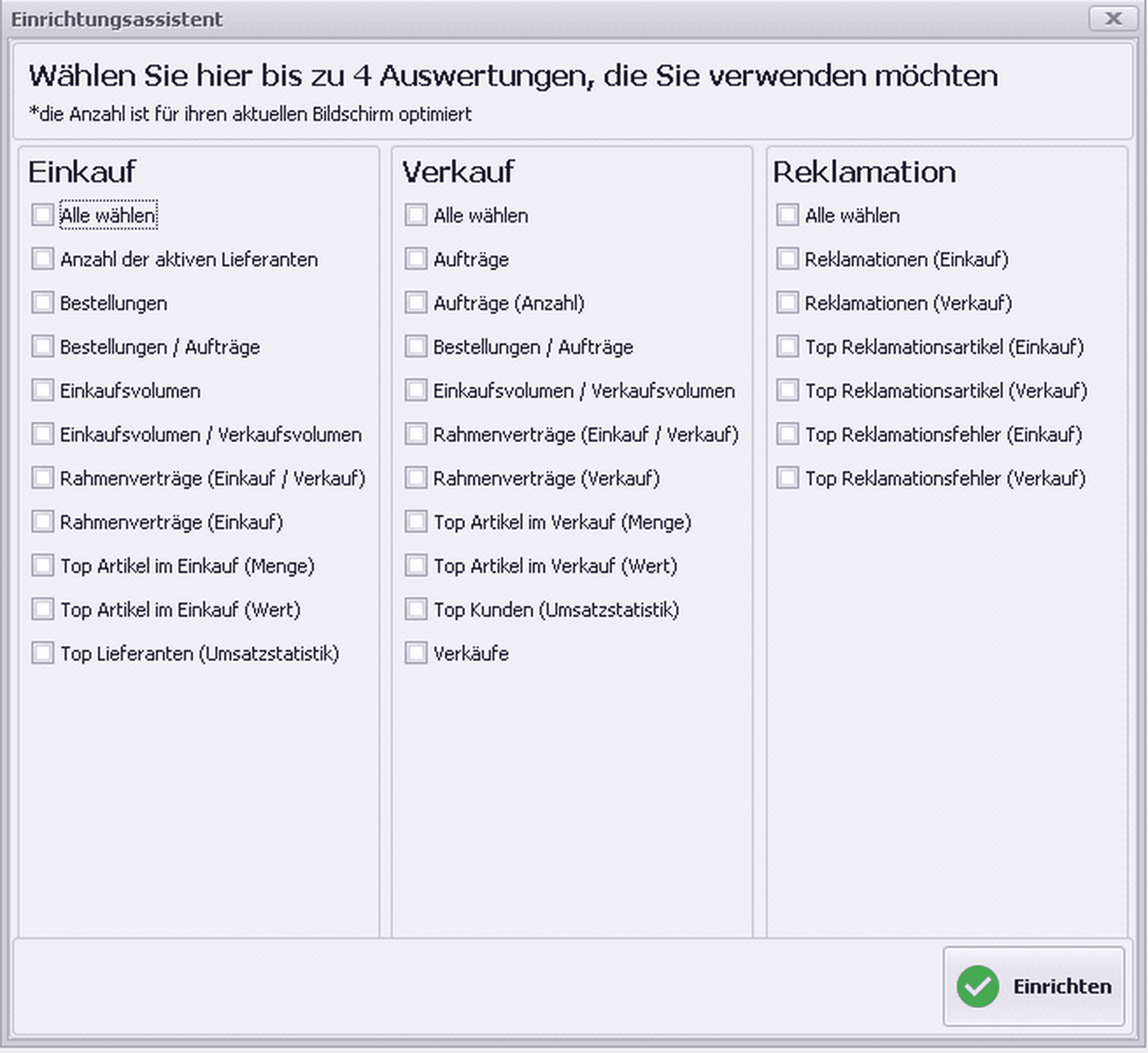 Der Einrichtungsassistent ermöglicht Ihnen eine schnelle und einfache Erstkonfiguration.
Der Einrichtungsassistent ermöglicht Ihnen eine schnelle und einfache Erstkonfiguration.
Der Assistent berechnet vorab, wie viele Auswertungen auf Ihrem Monitor dargestellt werden können – die Anzahl kann also variieren. Je höher die Auflösung des Monitors, desto mehr Auswertungen können gewählt und dargestellt werden.
Wählen Sie nun die Auswertungen, die für Sie relevant sind. Einige Auswertungen gehören mehreren Kategorien an (Bsp.: „Bestellungen / Aufträge“). Bei einer Auswahl werden diese daher in den anderen Kategorien ausgegraut.
Klicken Sie anschließend auf „Einrichtung“, um die Einrichtung abzuschließen. Das Dashboard ist nun einsatzbereit.
1.3 Manuelle Einrichtung
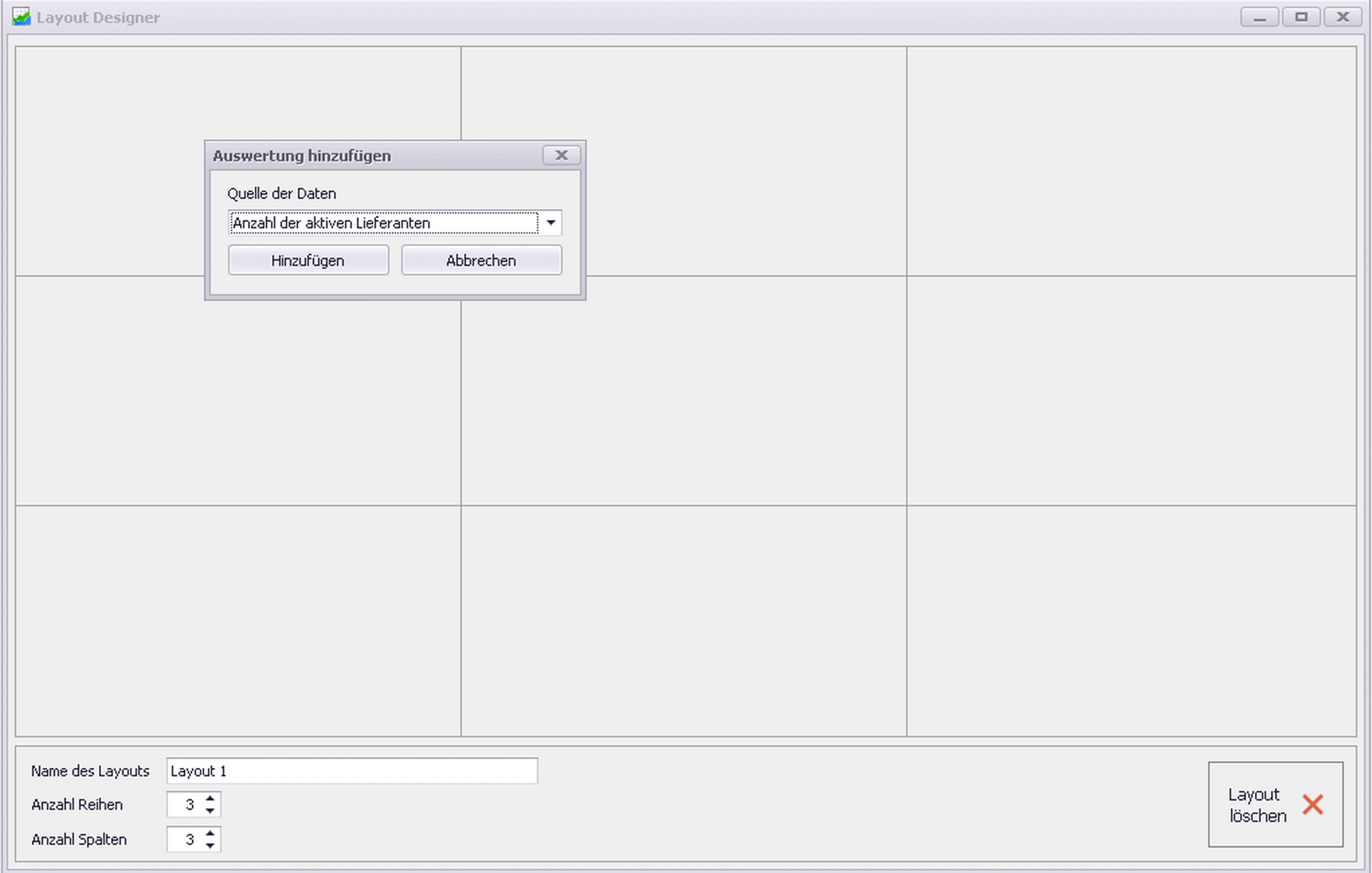
Wenn Sie sich für die manuelle Einrichtung entschlossen haben, können Sie selbst festlegen, an welcher Position Sie welche Auswertung verwenden möchten.
Folgen Sie dem Konfigurationshinweis:
Zuerst sollten Sie die gewünschte Anzahl der Spalten und Reihen festlegen. Ein Layout mit 3 Reihen und 3 Spalten bietet Platz für 9 Auswertungen.
Optional können Sie auch einen Namen für das Layout vergeben – z.B. „Einkauf / Verkauf“.
Klicken Sie nun auf eine Zelle, um dieser eine Auswertung hinzuzufügen.
In dem Auswahlmenü können Sie eine beliebige Auswertung wählen (beachten Sie jedoch, dass bestimmte Auswertungen die Verwendung von Zusatzmodulen voraussetzen (Bsp.: Sämtliche Auswertungen aus dem Bereich „Reklamation“ benötigen das Modul „Reklamationen“). Wenn Sie sich für eine Auswertung entschieden haben, klicken Sie auf „Hinzufügen“.
Wiederholen Sie den Vorgang für die restlichen Auswertungen, die Sie verwenden möchten. Wenn Sie alle Auswertungen hinzugefügt haben, können Sie das Fenster schließen. Die Einrichtung ist nun abgeschlossen.
2. Layout-Designer
Im Layout-Designer haben Sie die Möglichkeit, ein bestehendes Layout zu bearbeiten oder ein neues zu konfigurieren (siehe „manuelle Einrichtung“).
2.1 Allgemeine Konfigurationsmöglichkeiten
Sie haben die Möglichkeit, dem Layout einen Namen zu geben, dieser erscheint im Layout-Menü auf der Hauptmaske.
Wenn Ihnen die Auswertungen auf Ihrem Layout zu klein oder zu groß sind, können Sie die Größe durch eine Anpassung der Spalten- bzw. Reihenanzahl verändern.
Bitte beachten Sie, dass bei einer Verkleinerung (z.B. von 3 auf 2 Spalten) möglicherweise Auswertungen verloren gehen. Sie werden in diesem Fall aber zuvor auf den Verlust hingewiesen und haben die Möglichkeit, den Vorgang abzubrechen.
Alternativ können Sie jederzeit weitere Layouts erstellen, auf denen noch mehr Auswertungen Platz finden (siehe [3.4] Layout-Menü).
Um ein Layout dauerhaft zu löschen, klicken Sie auf „Layout löschen“ – Achtung! Sämtliche Auswertungen, die sich auf dem Layout befinden, werden hierbei ebenfalls dauerhaft gelöscht. Wenn Sie den Vorgang dennoch vornehmen wollen, bestätigen Sie diesen durch die Eingabe von „LÖSCHEN“.
2.2 Auswertungen erstellen, anpassen und löschen

Auswertungen Erstellen
Neue Auswertungen können durch einen Klick auf die gewünschte Position (Zelle) erstellt werden. Im folgenden Auswahlmenü können Sie eine beliebige Auswertung wählen. Klicken sie anschließend auf „Hinzufügen“.
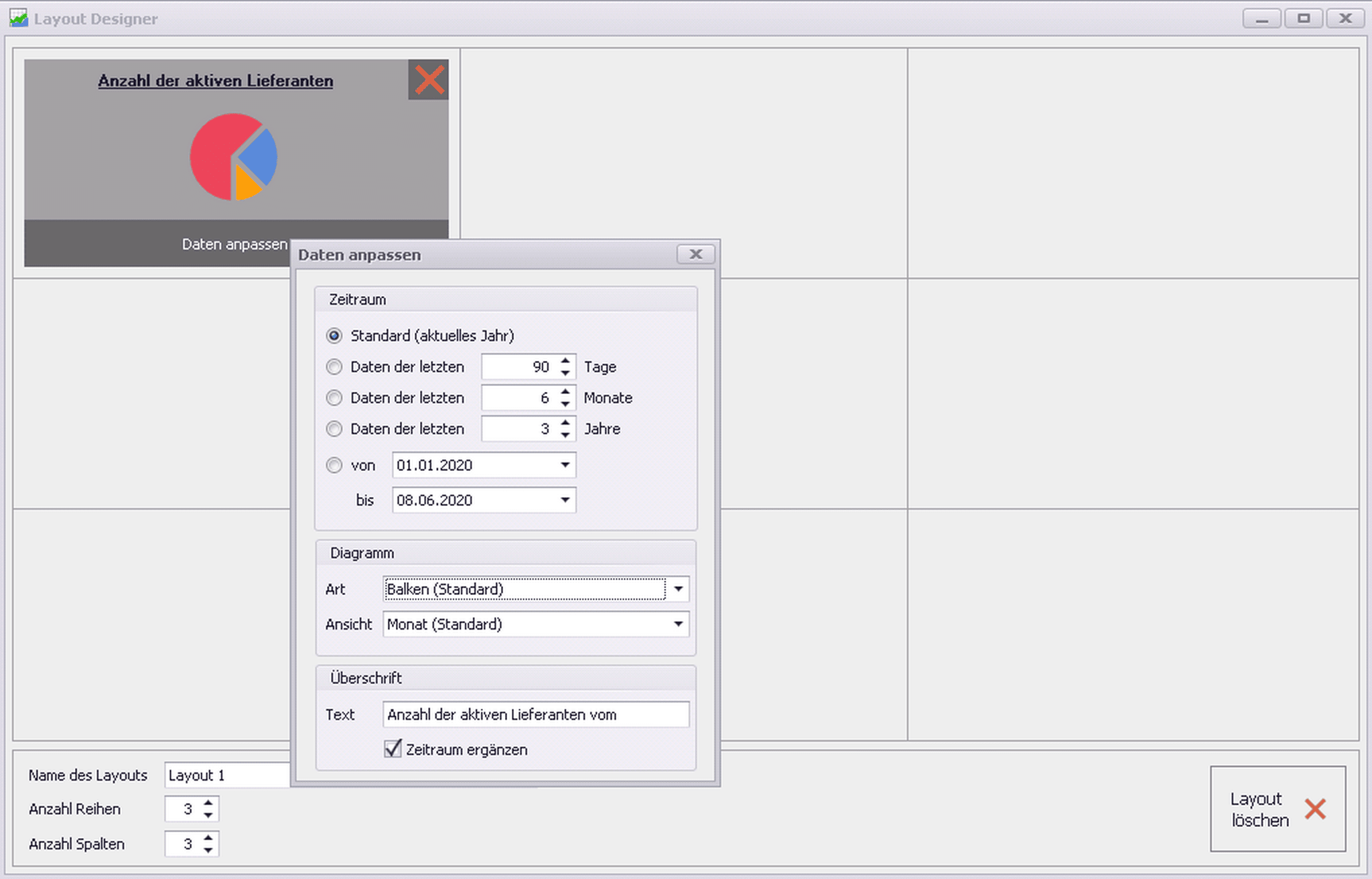 Auswertungen anpassen
Auswertungen anpassen
Sämtliche Auswertungen sind bereits für Sie vorkonfiguriert. Dennoch haben Sie die Möglichkeit, die Darstellungsform, den Auswertungszeitraum, den Titel und weitere Anpassungen vorzunehmen. Klicken Sie hierzu auf „Daten anpassen“.
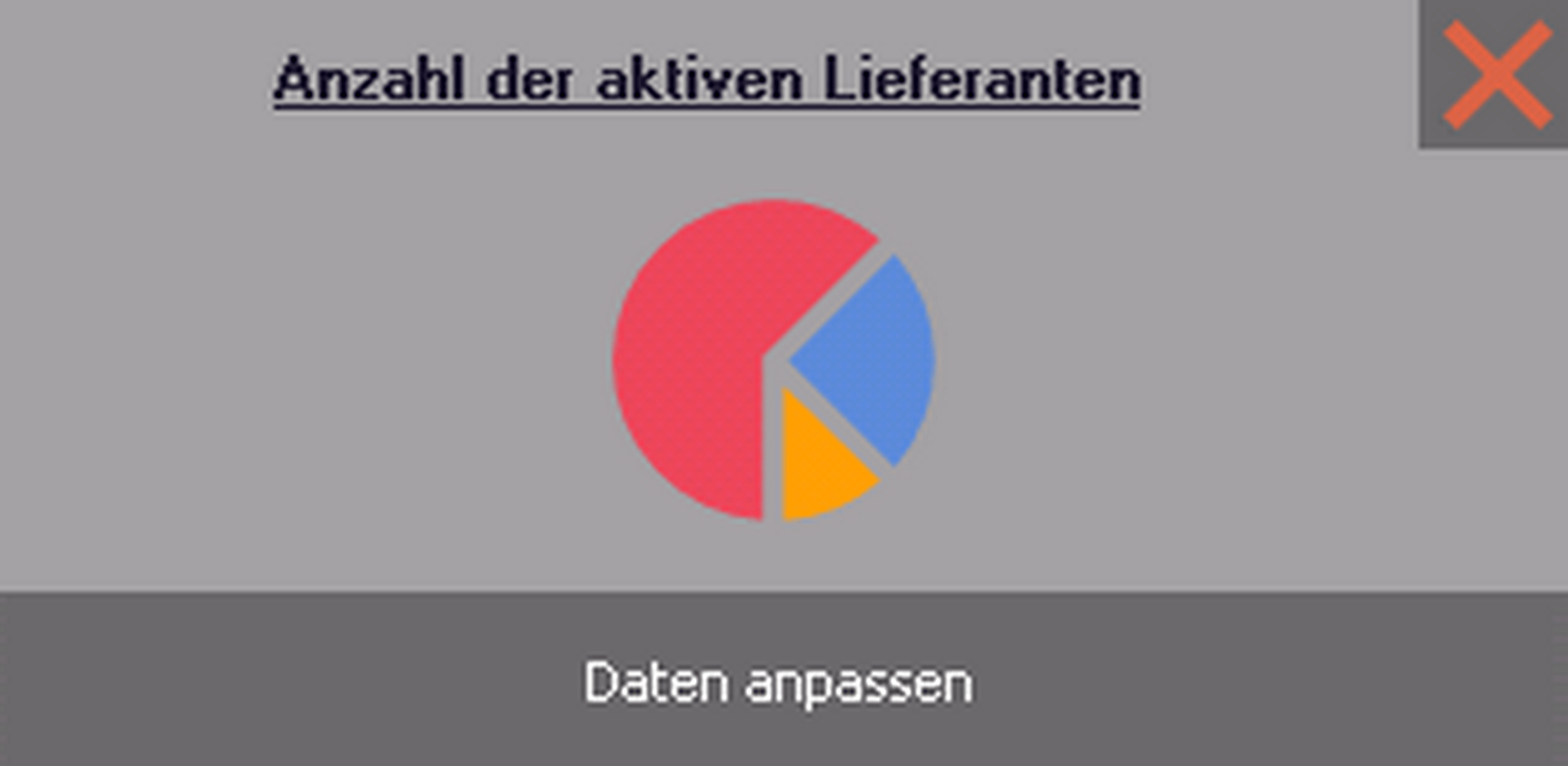 Auswertungen löschen
Auswertungen löschen
Um eine Auswertung dauerhaft von einem Layout zu entfernen, klicken Sie auf das rote X-Symbol und bestätigen Sie den Vorgang anschließend.
3. Startseite
3.1 Detailansicht
Um mehr über die Daten einer Auswertung zu erfahren, können Sie die Detailansicht verwenden. Sie haben dabei zwei Möglichkeiten:
- Gesamter Zeitraum
Bei einem Klick auf eine beliebige Position in einer Auswertung wird die Detailansicht für den gesamten Auswertungszeitraum dargestellt. - Bestimmter Zeitraum
Bei einem Klick auf einen Balken (in einem Balkendiagramm) oder einen Punkt (in einem Liniendiagramm) wird nur der entsprechende Auswertungszeitraum in der Detailansicht dargestellt (Bsp.: In der Monatsansicht nur der Monat Januar).
3.2 Kontextmenü
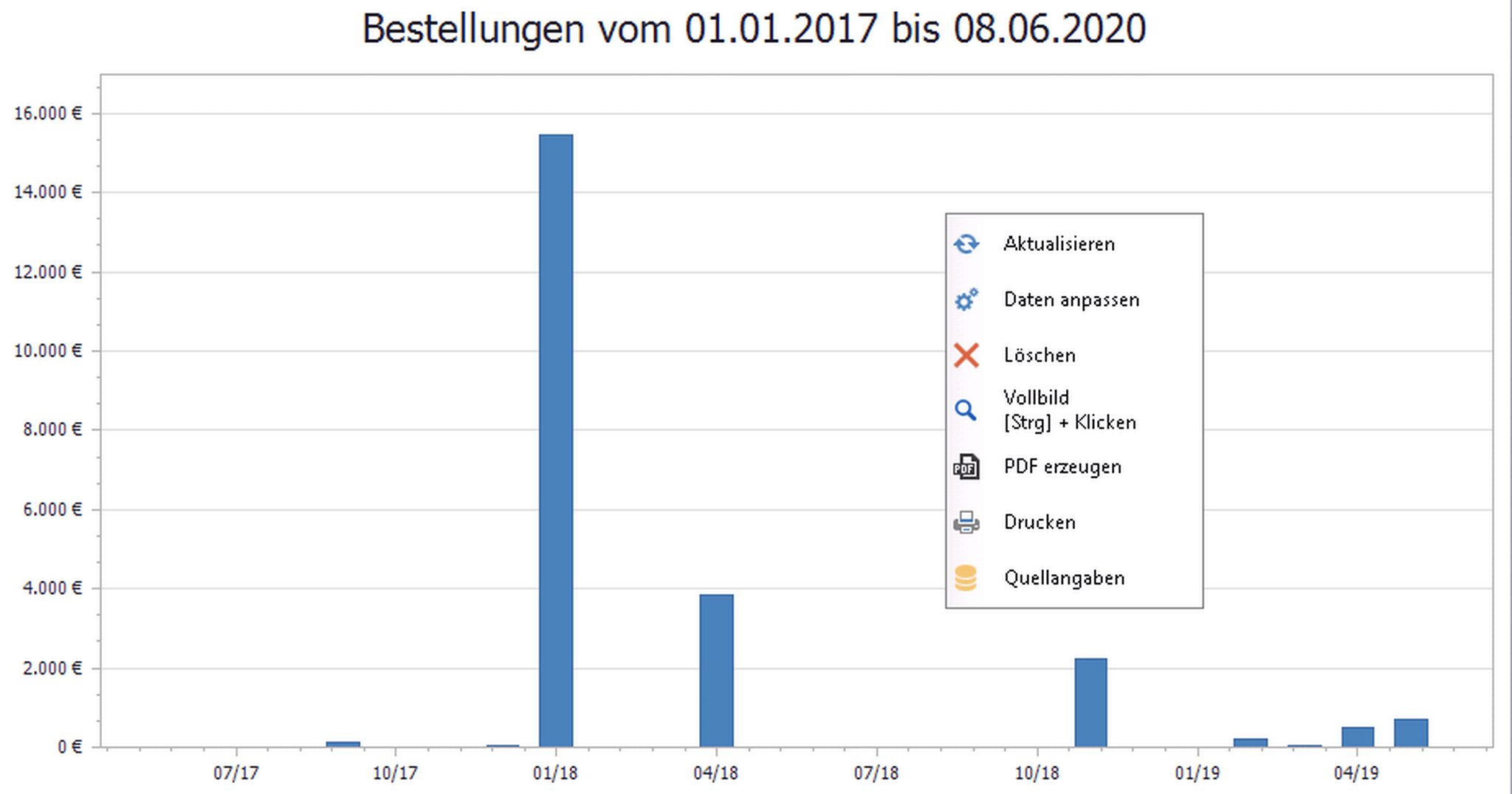 Das Kontextmenü liefert Ihnen weitere Funktionalitäten. Um dieses zu öffnen, klicken Sie mit einem Rechtsklick auf die gewünschte Auswertung.
Das Kontextmenü liefert Ihnen weitere Funktionalitäten. Um dieses zu öffnen, klicken Sie mit einem Rechtsklick auf die gewünschte Auswertung.
- Aktualisieren: Aktualisiert die Daten
- Daten anpassen: Öffnet das Konfigurationsmenü (siehe 2.2)
- Löschen: Entfernt die gewählte Auswertung dauerhaft aus dem Layout
- Vollbild (kann auch über [Strg] + Klick auf die gewünschte Auswertung verwendet werden): Vergrößert das Diagramm in einem separaten Fenster
- PDF erzeugen: Erstellt eine PDF aus dem Diagramm
- Drucken: Öffnet die Druckansicht für das Diagramm
- Quellangaben: Gibt Informationen über die Herkunft der Daten
3.3 Druckfunktion

Klicken Sie auf den Button „Layout drucken“ im oberen Menü auf der Startseite. Anschließend öffnet sich direkt die Druckvorschau. Einzelne Auswertungen können über das Kontextmenü gedruckt werden (siehe 3.2).
3.4 Layout-Menü
Im Layout-Menü können Sie zwischen Ihren Layouts wechseln. Die Bezeichnung kann im Layout-Designer angepasst werden – klicken Sie hierfür auf „Layout umbenennen / bearbeiten“ (siehe 2.1).
Außerdem haben Sie hier die Möglichkeit, neue Layouts zu erstellen. Die Einrichtung erfolgt wie die Ersteinrichtung (siehe 1).
Tipp:
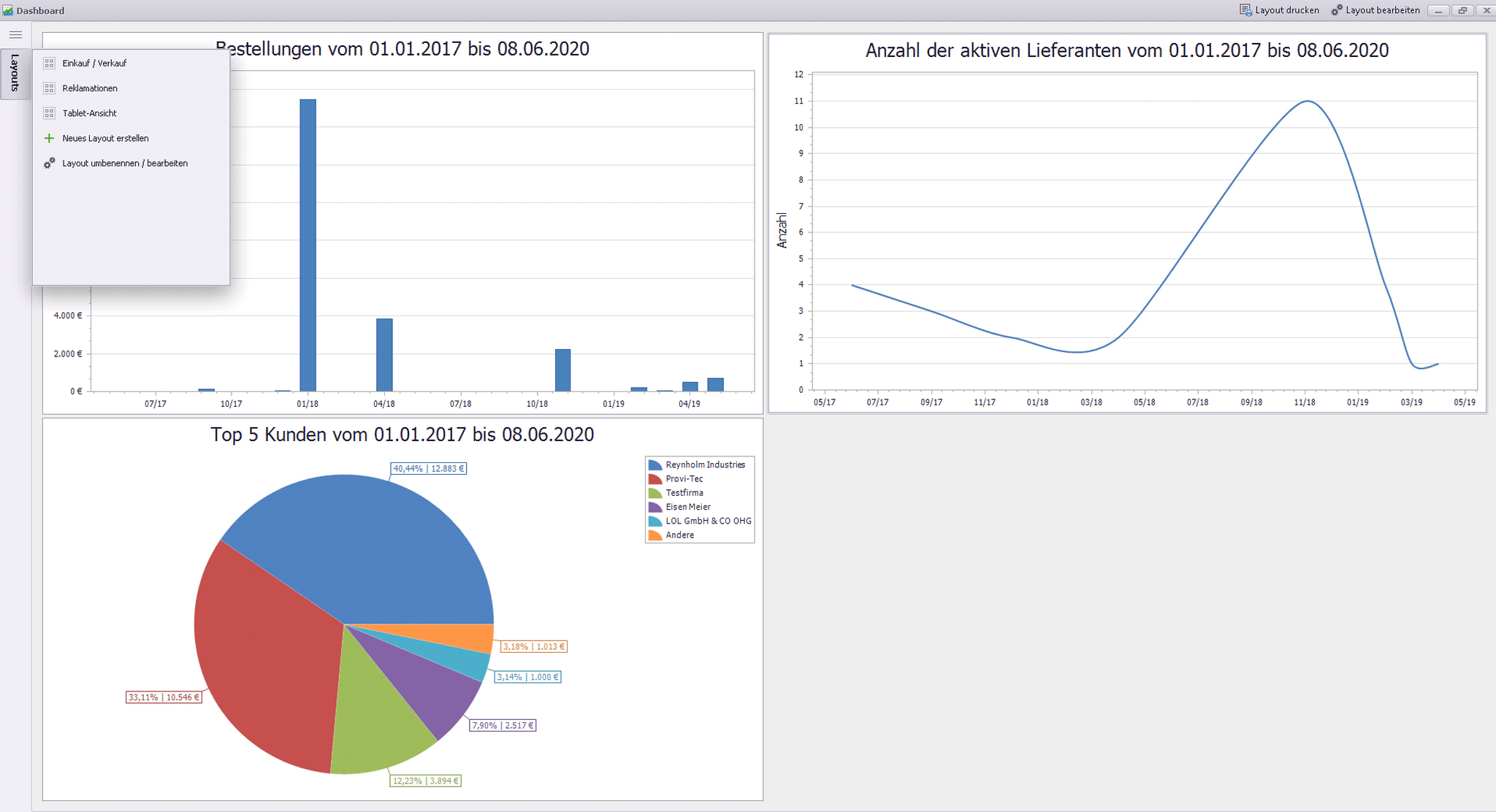 Wenn Sie das Dashboard auf verschiedenen Geräten verwenden (z.B. auf einem Notebook und auf einem Tablet-Computer, so können Sie einen unterschiedlichen Layout-Aufbau verwenden – beispielweise 1 x 1 auf einem Tablet, um eine sehr große Darstellung zu erreichen.
Wenn Sie das Dashboard auf verschiedenen Geräten verwenden (z.B. auf einem Notebook und auf einem Tablet-Computer, so können Sie einen unterschiedlichen Layout-Aufbau verwenden – beispielweise 1 x 1 auf einem Tablet, um eine sehr große Darstellung zu erreichen.

