Funkscanner-2 (Aufträge fertig melden (Produktion))
Kurzbeschreibung
Mit diesem Leitfaden erhalten Sie eine tabellarische Kurzanleitung, um in Ihrem Hause einen Funkscanner von Nordic ID RF601 einzusetzen und für die Fertigmeldung von Produktionsaufträgen anzuwenden.
Wenn Sie die Hard- und Software für den Funkscanner noch nicht installiert haben, sollten Sie sich den Leitfaden „Funkscanner-1“ von unserer Homepage holen. In diesem genannten Leitfaden ist die Installation im Detail beschrieben.
In diesem Leitaden-2 wollen wir die Anwendung des Funkscanners in Bezug auf die Fertigmeldung von Aufträgen in der Produktion kennen lernen.
Grundfunktionen des Handscanners RF601
| F1 | 2-mal hintereinander gedrückt = bedeutet Grundstellung | |
| Nachdem Sie eine Artikelnummer eingelesen haben, bedeutet | ||
| F2 | Drucken eines Artikel-Etiketts (des eingescannten Artikels) | |
| F3 | Anzeigen der Mengen des eingescannten Artikels (hierbei bedeuten die Zahlen)
| |
| F4 | Kommissionier-Taste (z. B. beim Warenzugang) (hierbei ist 2-mal hintereinander das Artikel-Etikett einzuscannen) Das Display zeigt an, auf welchen Lagerort dieser Artikel gehört (eventuell auf ein Kommissionierlager). Diese Funktion wird im Leitfaden „Funkscanner-3 (Kommissionierung) genauer erklärt. | |
| F5 | Baugruppen bzw. Verkaufsprodukte anzeigen. In welcher Baugruppe bzw. in welchem Verkaufsprodukt steckt der eingescannte Artikel? | |
| F6 | Zeigt an, auf welchem Lagerort der eingescannte Artikel liegt. |
Anwendung des Funkscanners (Produktionsaufträge fertig melden)
Bevor Sie mit der Anwendung des Funkscanners beginnen, müssen Sie in WWSBAU (Warenwirtschaft) einige Einstellungen vornehmen.
Außerdem müssen Sie mindestens einen Lagerort als Barcode erzeugen. Dies machen Sie am besten mit WORD.
Rufen Sie hierzu WORD auf und geben dann Ihren gewünschten Lagerort ein.
Hierbei ist folgendes zu beachten:
- Grundsätzlich beginnt ein Barcode mit einem Stern (*) und endet gleichfalls mit einem Stern (*).
- Jeder Barcode wird am zweiten Zeichen (links) identifiziert. Dies heißt, dass am zweiten Zeichen des Barcodes vom Anwenderprogramm erkannt wird, um welche Information es sich hierbei handelt.
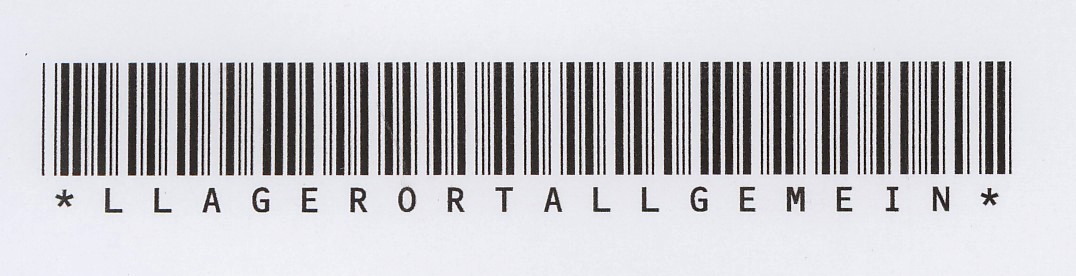 Zum Beispiel:
Zum Beispiel:
*LLAGERORTALLGEMEIN*
Der Barcode ist in Sterne eingefasst. Als 2. Zeichen kommt ein L vor. Dies bedeutet zum Beispiel, dass es sich um einen Lagerort handelt. Der Lagerort lautet demnach LagerortAllgemein.
Sollten Sie generell Lagerorte in Ihrem Hause nutzen, so müssen Sie natürlich pro Lagerort die entsprechenden Barcode-Etiketten erzeugen (drucken) und am Lagerort anbringen.
Weitere Vorkehrungen, damit die Arbeit mit dem Funkscanner funktioniert
Rufen Sie das BAUMANN Warenwirtschaftssystem auf und melden Sie sich mit dem Geheimcode an.
Rufen Sie dann den Firmenstamm auf. Wählen Sie dann „Firma pflegen“ und nehmen den Punkt „Einstellungen Produktion“.|
| Rufen Sie bei den Stammdaten | |
 | Öffnen Sie mit einem Klick die Funktion „Einstellungen Produktion“ |
|
| Legen Sie alle Ihre Mitarbeiter an, die in der Produktion (Abteilungen) Aufträge fertig melden. Hierbei ist später die | |
 | Kartennummer beim Funkscanner von Bedeutung. |
Jetzt sind alle Vorkehrungen getroffen und die Arbeit mit dem Funkscanner kann beginnen.
Merke:
Der Barcode ist vorne und hinten mit einem Stern (*) gekennzeichnet Begrenzungszeichen).
Als zweites Zeichen kommt das Barcodeerkennungszeichen. Durch dieses Kennzeichen erkennt das Programm, um welche Information es sich handelt und ruft entsprechend die richtige Programm-Routine auf.
Der Barcode darf nicht zu klein sein, weil dann der Handscanner den Barcode nicht mehr richtig deuten kann.
Bei unserer Barcode-Type wird die Information des Barcodes im unteren Teil deutlich lesbar nochmals mit angedruckt.
Als nächstes wollen wir einen Fertigungsauftrag erzeugen und anschließend mit dem Funkscanner fertig melden.
|
| Der Auftrag muss verbucht sein. Wir markieren den gewünschten Auftrag und gehen durch einen Klick | |
 | auf den gezeigten Button |
|
| Entsprechenden Auftrag markieren. | |
 | Cursor auf „Weitere Funktionen führen“. | |
 | Druckprogramm für die Fertigungspapiere |
|
| Hier erkennen wir die einzelnen Abteilungen, die in der Produktion für die Fertigung zuständig sind. Auch der dazugehörende Barcode ist zu erkennen. |
Wir melden einen Auftrag in der Produktion fertig
Legen Sie Ihre Arbeitspapiere zurecht. Die einzelnen Abteilungen sind mit einen Barcode ausgedruckt.
2-mal F1 drücken = Grundstellung
Bei der Fertigmeldung durch den Funkscanner, geben Sie zunächst beim Handterminal die Kartennummer ein. Die Kartennummer ist in der Regel die Personalnummer des Mitarbeiters und wurde im Firmenstamm definiert.
Anschließen scannen Sie 2-mal hintereinander den Barcode der Abteilung ein.
Am Handterminal hören Sie einen kurzen Ton und das Display zeigt OK an.
Die Daten werden an den Empfänger geleitet und das Programm meldet diese Abteilung fertig.
Die Daten wurden per Funk an den Empfänger (Basis-Station) übermittelt und die einzelnen Abteilungen werden fertig gemeldet.
Auf dem Display des Handscanners erscheint das Wort „OK“. Der Vorgang ist abgeschlossen.
|
| An dem Kreuz der einzelnen Abteilungen erkennen Sie die Fertigmeldung. | |
 | Anschließend muss „Speichern“ |
Die Daten wurden per Funk an den Empfänger (Basis-Station) übermittelt und die einzelnen Abteilungen werden fertig gemeldet..
Auf dem Display des Handscanners erscheint das Wort „OK“ ![]() .
.
Der Vorgang ist abgeschlossen.
Merke:
Wenn Sie mit dem Handscanner durcheinander kommen, beginnen Sie einfach wieder von vorne.
2 x F1-Taste ![]() drücken (bedeutet Grundstellung) und dann wieder von vorne.
drücken (bedeutet Grundstellung) und dann wieder von vorne.
Merke:
Wenn Sie mehrere Barcode-Felder nacheinander einscannen müssen, ist es unbedeutend, welches Feld Sie zuerst nehmen.
Die Felder haben alle vorn einen Buchstaben, an dem das Funkprogramm erkennt, welche Funktion ausgeführt werden muss.
- Zu-Buchungen werden ohne Vorzeichen am Handscanner eingegeben.
- Ab-Buchungen werden mit Minus (-) am Handscanner eingegeben.
Sollten Sie sich am Handscanner mit den Tasten vertan haben oder wenn ein Vorgang nicht geklappt hat, dann beginnen Sie einfach wieder von vorne 2-mal die F1-Taste = Grundstellung - dann wieder mit dem ersten Feld beginnen.


